Partitionner son DD sous OS X
Grace à la commande pdisk, vous allez pouvoir depuis votre terminal modifier (créer et/ou supprimer) des partitions sur vos disques durs, sans toucher aux autres partitions, et donc perdre les données
Comment gérer les partitions de ses disques durs avec Mac OS X
1) Introduction :
Avec Mac OS X, de nombreux outils issus du monde Unix permettent de gérer les partitions de ses disques durs, de façon bien plus poussée qu'avec les outils de base fournis par Apple. Les outils d'Apple imposent par exemple de perdre toutes les données d'un disque dur lorsque l'on veut redimensionner une partition. La commande pdisk permet, depuis le terminal, de diviser une partition existante en deux (ou plus), sans modifier les autres. On peut également grace à cette commande regrouper deux partitions, pour n'en former plus qu'une, et cela toujours sans toucher aux autres.
Normalement, la commande pdisk ne fait que modifier la map des partitions, et ne touche pas aux données qui se trouvent sur la ou les partitions avec lesquelles nous allons travailler. Cependant, je ne peux que vous conseiller de quand même faire une sauvergarde de vos données avant de modifier vos partitions. En aucun cas, ni Macbidouille, ni moi même ne pourrions être tenus responsables de la perte de vos données.
2) La commande pdisk face à la commande fdisk
Il existe deux commandes qui permettent de "jouer" avec les partitions de vos disques durs. La commande pdsik, et la commande fdisk.
La commande fdisk est reservée pour les partions au format DOS. Pour afficher son manuel, allez dans le terminal, et tapez "man fdisk" (sans les ""). Vous devriez alors avoir une description de la commande. La navigation dans le manuel se fait ainsi : on descend d'une ligne en appuyant sur la touche entrée, alors qu'en appuyant sur la barre d'espace, on descend page par page. Le manuel de la commande fdisk commence ainsi :
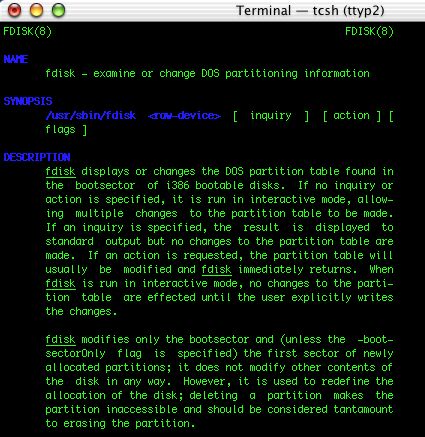
Etant donné que peu de gens doivent avoir des partitions au format DOS sur leur mac, je vais plutôt vous parler de la commande pdisk, dont le manuel (accessible en tapant "man pdisk") commence ainsi :
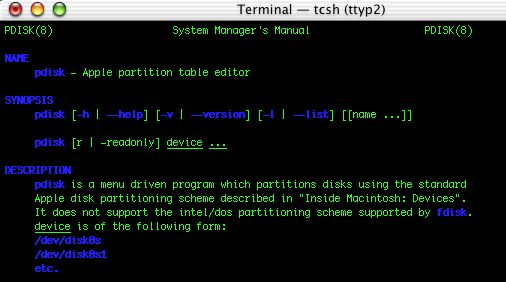
Il est indiqué par contre que la commande pdisk ne supporte pas les partitions au format DOS, et que dans ce cas, il vous faudra utiliser la commande fdisk (logique puisqu'elle est là pour ça). A vous donc d'utiliser la bonne commande en fonction du format de votre partition
3) les options de la commande pdisk
Il vous faudra tout d'abord vous connecter en root dans votre terminal pour pouvoir jouer avec la commande pdsik. Pour cela, ouvrez une fenêtre du terminal, tapez "su" (sans les ""), validez puis entrez alors votre de passe. Taper "pdisk", puis "?" afin d'afficher l'aide pour cette commande :
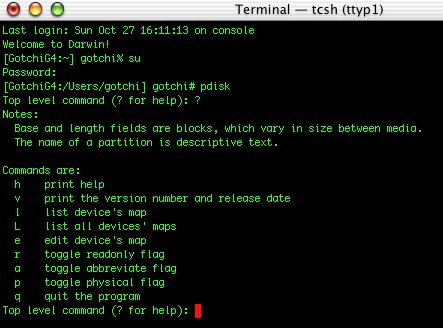
Avant d'aller plus loin, je vous rappelle qu'il est préférable de sauvgarder toutes vos données des partitons auxquelles vous allez toucher, et pourquoi pas également les données des autres partitions du disque. Une fausse manipulaton peut toujours arriver.
Une petite remarque qui a son importance : tant que vous ne sauvgardez pas vos modifications sur la map des partitions, vous pouvez toujours revenir en arrière. En quittant la commande fdisk, ou en redémarrant votre mac, les modifications ne sont pas sauvgardées si vous ne le demandez pas, ce qui permet de revenir en arrière sans problème.
Une autre remarque non moins importante : on ne peut pas modifier la map du disque dur qui contient l'OS actif : si votre disque dur contient 3 partitions, et que Mac OS X est installé sur l'une des partitions, vous ne pouvez pas modifier les autres partitions. On ne peut modifier que les partitions d'un autre disque. Si vous n'avez qu'un seul disque dur, il vous faudra donc commencer par créer une copie bootable de votre OS, puis de démarrer sur cette copie.
Pour commencer, on va commcer par afficher la map de toutes les partitions de tous les disques durs de votre ordinateur. Comme indiqué, on tape la commande"L" (list all devices' maps). On obtient alors ce type de réponse :
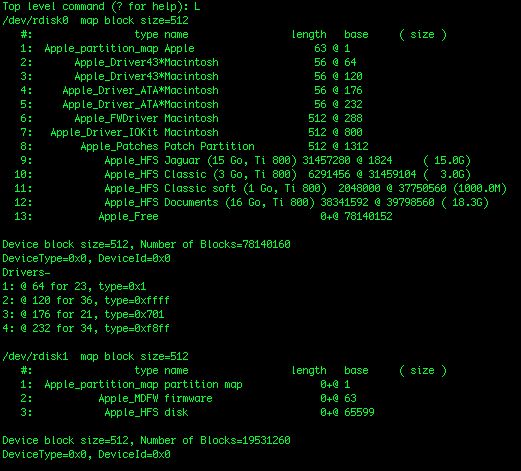
La map va bien entendu dépendre des disques durs qui sont présent dans votre mac, et des partitions que vous avez déjà faites pour votre ou vos disques durs.
Voici ce qu'on peut lire sur la capture précédente :
J'ai un premier disque dur (interne) de 40 Go, qui se trouve au chemin /dev/rdisk0, et qui est coupé en 4 partitions, numérotées de 9 à 12, avec des tailles de 15Go, 3Go, 1Go et 18.3 Go, et un autre disque dur (mon ipod en fait), qui se trouve à ce chemin : /dev/rdisk1.
4) Créer et supprimer des partitions
Mon DD contient quatre partitions pour le moment, je vais partitionner l'une des partitions en deux. Je vais pour cela éditer la map de ce disque dur, grace à la commande e (retournez voir la capture qui présente les options de la commande pdisk : e (edit devices' maps)
je tape donc "e /dev/rdisk0", afin d'afficher la map du disque dur en question. J'obtiens ceci :

je tape donc ?, afin d'afficher l'aide. J'obtiens alors ceci :
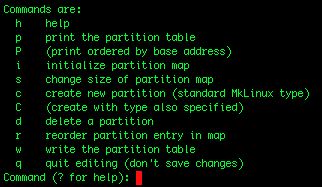
on peut lire que la commande d permet d'effacer une partition, alors que la commande C permet elle de créer une partition. En fait, avec ces commandes, on modifie la map afin de créer des partitions (ou d'en détruire). avec la commande P, on peut d'abord réafficher la map du disque sélectionné :
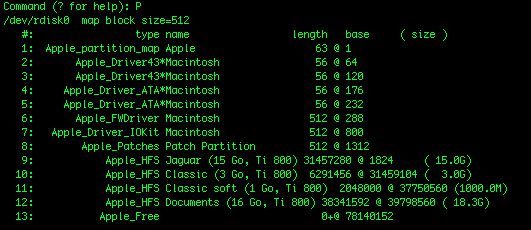
Je vais couper en deux la partition nommée Documents. Je vais commencer par l'effacer de la map, grace à la commande d (delete a partition) . Cette partition étant la numéro 12, je tape "d 12p". Logiquement, cette partition disparaît de la map, puisque l'on vient de l'effacer :
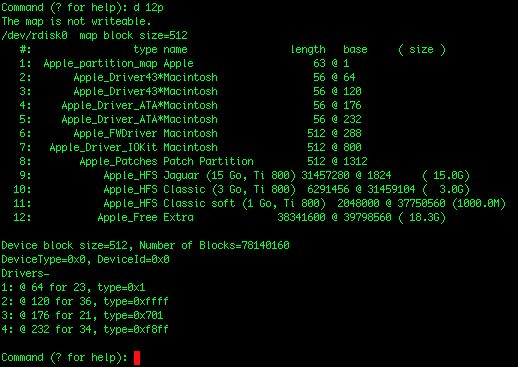
Comme je l'ai dit, les modifications ne sont sauvgardées qu'à la fin, lorsqu'on le demande. En quittant maintenant (touche q), rien n'est enregistré, et on retrouve ses partitions dans l'état initial.
La Partition 12 étant effacée, on peut en créer d'autres à la place, grace à la commande C. Il faut, pour créer une partition, connaître la taille que l'on veut lui donner. Cette taille n'est pas à indiquer à l'ordinateur en octets ou Giga-octets, mais en longueur, avec comme unité le bloc. Cela donne, d'après la capture précédente, pour 15 Go, une longueur de 31 457 280 blocs, ou pour 3Go : 6 291 456 blocs, ou pour 1Go : 2 048 000 blocs. En prennant comme base cette dernière valeur (1Go=2 050 000 blocs), vous allez pouvoir rentrer la longueur correspondant à la taille que vous voulez pour votre/vos partition(s).
Je vais commencer par créer une nouvelle partition, d'une taille de 10Go (attention à bien faire une partition dont la taille est inférieure ou égale à la place restante sur le disque dur. Je n'ose imaginer le résultat que cela donnerait de faire une partition plus grande que la place restante.)
calculons : 10Go représentent une longueur de 10 * 2 050 000 soit 20 500 000 blocs (je sais, mon exemple est facile, j'ai choisi 10Go exprés pour cela)
On tape donc la commande C 12p, puis on rentre la longueur souhaitée en blocs pour la partition, puis le nom et le format de la partition (Apple_HFS) :
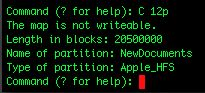
J'obtiens la ligne "the map is not writeable", car j'essaie de modifier la map du disque dur sur lequel tourne l'OS actif, et cela n'est pas possible. Mais cela n'est pas grave pour mon exemple, on peut quand même voir comment la commande pdisk se manipule, je ne pourrais pas juste à la fin enregistrer mes modifications.
On vérifie avec la commande p que la nouvelle partition est bien crée :
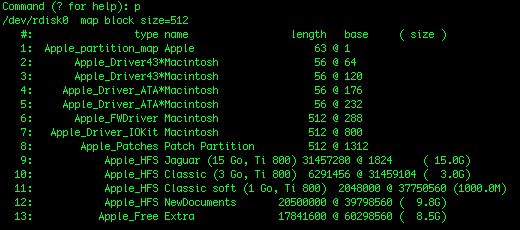
On peut ainsi de suite créer une nouvelle partition, toujours en faisant atention à ne pas dépasser la place restante.
5) enregistrer vos modifications
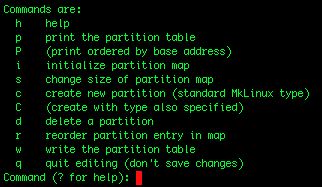
Comme indiqué sur cette capture, il faut utiliser la commande w pour inscrire la nouvelle map des partitions pour votre disque dur. Validez, puis taper "y" (sans les "") pour valider, et quitter le tout en appuyant deux fois sur la touche q (une fois pour quitter l'environnement de modification des maps, puis une seconde fois pour quitter l'environnement de la commande pdisk.
Redémarrez votre mac, puis direction l'utilitaire "utilitaire de disque", puis sélectionner vos nouvelles partitions, et dans le menu option, choisissez monter pour les faire apparaître sur le bureau.
6) conclusion
Avec la commande pdisk, on ne fait que modifier la map du disque dur. A aucun moment, on a effacé les données sur les partitions. Cependant, je pense que si on coupe une partition en deux, on perd forcément les données qu'elle contenait, puisque le DD peut être fragmenté et dans ce cas, les données seraient réparties sur deux partitions. Sauf peut être si vous aviez 15 Mo de données non fragmentées au début d'une partition de 20Go, et que vous coupez cette partition en deux partitions de 10 Go. Il est quand même préférable de faire une sauvgarde de toutes vos données avant.
Par contre, si l'on regroupe deux partitions (et que celles ci étaient au même format), il doit théoriquement être possible de garder toutes les données, vu que l'on ne fait que joindre deux partitions pour n'en former plus qu'une, sans rien effacer. Une fois encore, je ne prendrais pas ce risque, et je ferais quand même une sauvgarde de mes données à votre place.
La commande pdisk permet donc de modifier des partitions sans toucher aux autres, ce qui est un avantage non négligeable par rapport aux outils fournis par Apple. Mais on perd l'interface graphique avec le terminal. Si vraiment certains ne comprennent rien au terminal, et que j'en ai un jour le temps, je ferai une interface graphique pour la commande pdisk, ça ne doit pas être bien dur à faire.
Si vous avez des questions, n'hésitez pas à me joindre, mon mail est fait pour cela :
PS : je remercie les professeurs de mon école qui m'ont aidé pour la rédaction de cet article, en faisant par exemple prendre conscience de la différence entre la commande pdisk et la commande fdisk.
- Page précédente
- Page suivante