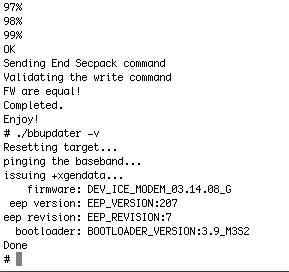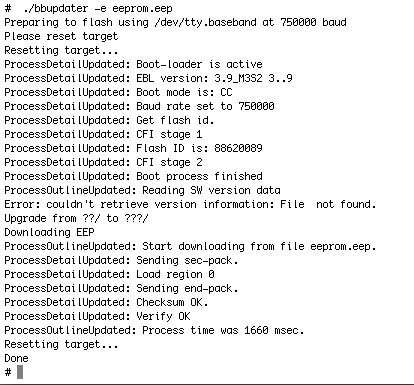Mettre à jour votre iPhone 1.0.2 vers 1.1.1
Voici comment mettre à jour votre iPhone 1.0.2 désimlocké de façon logicielle en version 1.1.1
Réparer le baseband de l'iPhone :
L'utilisation de l'application unlock.app pour utiliser mon iPhone a endommagé le baseband de l'iPhone. Si l'iPhone est ainsi pleinement fonctionnel avec le firmware 1.0.2, il n'est pas possible de mettre directement à jour son iPhone en version 1.1.1 depuis iTunes, car cette mise à jour ne va pas remettre en ordre le baseband modifié. C'est pour cela qu'il est nécessaire, avant de faire la mise à jour, de réparer le baseband de son iPhone (le reviginizer), afin d'avoir un iPhone dans le même état que celui d'origine (out of box).Bien entendu, Apple ne fournit aucun utilitaire pour cela, nous allons donc devoir nous débrouiller avec le Terminal de Mac OS X et quelques autres outils supplémentaires.
Deux éléments à télécharger vont être utiles pour la suite. Le premier se trouve ici, et le second ici. Décompressez ces archives, et vous pouvez placer tous les éléments dans un même dossier. Vous devriez alors avoir les éléments suivants :
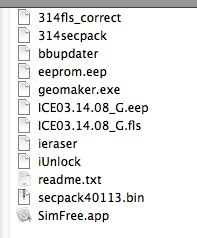
Après avoir téléchargé les fichiers précédents, il faut maintenant préparer son iPhone pour la suite des opérations, on utilise pour cela l'utilitaire independance pour installer une connexion SSH sur son iPhone. Cette connexion nous servira pour la suite, afin de lancer différentes commandes sur l'iPhone.
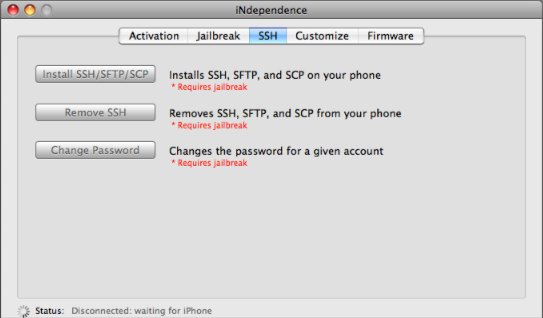
Ensuite, à l'aide de l'utilitaire Fugu, on se connecte à son iPhone. On se connecte en tant que root, dont le mot de passe est dottie pour le firmware 1.0.2. On se connecte via le port 22, et on peut directement demander à se connecter à la racine de l'iPhone, mais cela n'est pas indispensable.

On se déplace alors dans le dossier /usr/bin de l'iPhone, et on dépose trois fichiers : bbupdater, ICE03.14.08_G.eep et ICE03.14.08_G.fls, que l'on a téléchargé juste avant et placé dans le dossier de votre choix.
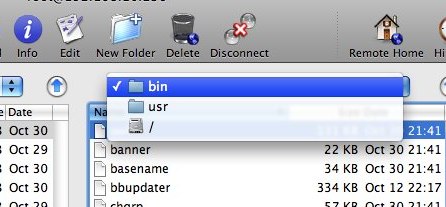
On lance alors le terminal (qui se trouve dans le dossier /Applications/Utilitaires), et on se connecte en SSH à son iPhone, à l'aide de la commande "ssh root@IP_de_votre_iPhone" (à saisir sans les ""). Il faut alors rentrer le mot de passe du compte root de l'iPhone, qui est toujours dootie. Le mot de passe s'écrit en aveugle, vous ne voyez donc rien apparaitre à l'écran. Vous pouvez si vraiment vous avez un doute vérifier ensuite que vous êtes bien connecté en tant que root.
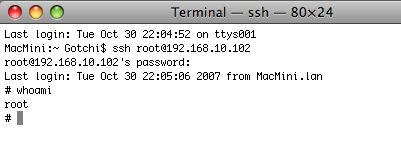
Toujours depuis le terminal connecté en SSH à votre iPhone, on lance les commandes suivantes :
"cd /" (attention à l'espace entre cd et /) puis "launchctl unload -w /System/Library/LaunchDaemons/com.apple.CommCenter.plist"

On peut alors flasher le baseband à l'aide des commandes "cd /usr/bin", "chmod +x bbupdater" et "./bbupdater -f *.fls -e *.eep" (il faut valider entre chaque commande). Une fois ces commandes réalisées, il faut redémarrer le CommCenter à l'aide des commandes "cd /" puis "launchctl load -w /System/Library/LaunchDaemons/com.apple.CommCenter.plist"
Une fois le baseband flashé, on utilise Fugu pour envoyer l'application SimFree.app dans le dossier Applications de l'iPhone. On peut alors redémarrer l'iPhone, l'application SimFree devrait être visible. Il faut alors modifier la configuration Wifi de votre iPhone, pour lui faire utiliser le DNS suivant : 195.68.135.54. Une fois le DNS configuré (sans avoir modifier les autres réglages réseau, votre iPhone doit encore pouvoir aller sur Internet), il faut exécuter SimFree sur votre iPhone :

Vous devez obtenir alors un message d'erreur du genre "invalid token/error update token". Ce message d'erreur est "normal". Il est alors temps de vous rendre sur la page suivante depuis votre ordinateur : http://195.68.135.54:49973/data/votre_imei.bin, en remplaçant bien sûr votre_imei par votre imei. Votre numéro imei est indiqué en tout petit à l'arrière de votre iPhone, ou bien sur son carton d'emballage. Vous obtenez alors en échange un fichier nommé votre_imei.bin, et d'une taille de 4096 octets :
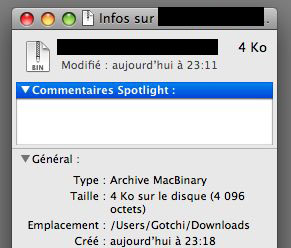
C'est maintenant que le PC sous Windows intervient (ou bien un Windows avec BootCamp par exemple). Il faut depuis le PC se placer dans un dossier dans lequel doit se trouver geomaker.exe, ainsi que votre fichier imei.bin. On lancer alors la commande "geomaker imei.bin" (en changeant bien sûr imei par votre imei), ce qui donne en retour un fichier imei.bin_loader, d'une taille de 10 060 octets.
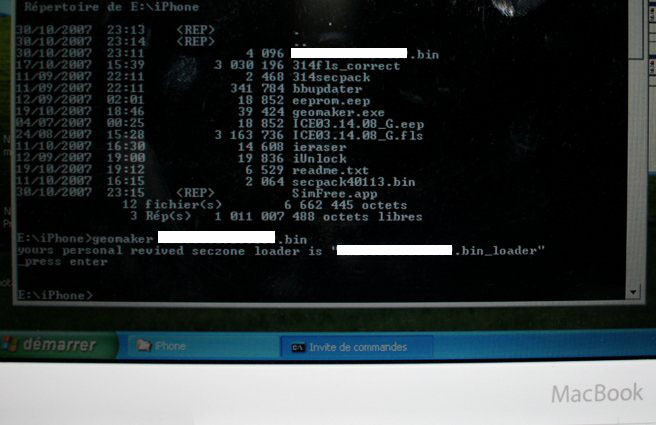
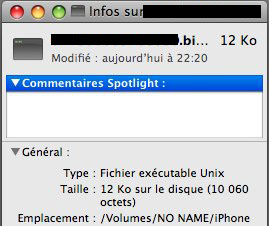
Une fois ceci fait, on créé sur son iPhone via l'application Fugu un dossier nommé par exemple u à l'intérieur du dossier /usr, et on y dépose les fichiers 314fls_correct, 314secpack, eeprom.eep, bbupdater, iUnlock, imei.bin_loader. On exécute alors les commandes suivantes :
"/bin/launchctl unload -w /System/Library/LaunchDaemons/com.apple.CommCenter.plist"
"cd /usr/u"
"./iUnlock 314secpack imei.bin_loader" (en changeant imei par votre imei)
"./bbupdater -v"
Cette dernière commande devrait vous donner un message d'erreur (baseband unresponsive to pinging), ce qui est normal. Il est d'ailleurs conseillé de relancer cette dernière commande, afin d'être sûr que la seczone soit restaurée.
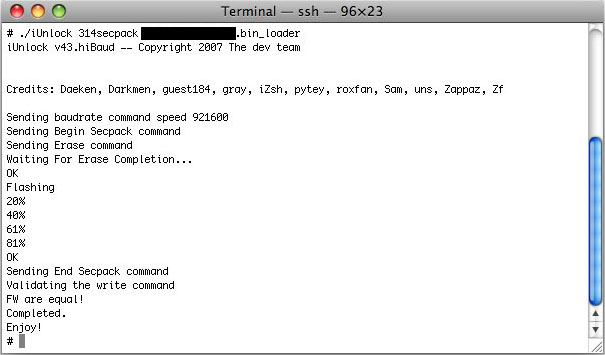
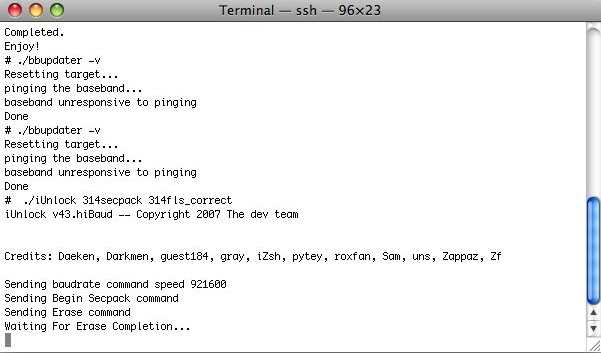
On termine alors avec les commandes "./iUnlock 314secpack 314fls_correct", "./bbupdater -v", "./bbupdater -e eeprom.eep" et enfin "/bin/launchctl load -w /System/Library/LaunchDaemons/com.apple.CommCenter.plist". On reboot l'iPhone, et c'est fini pour cette partie :-)